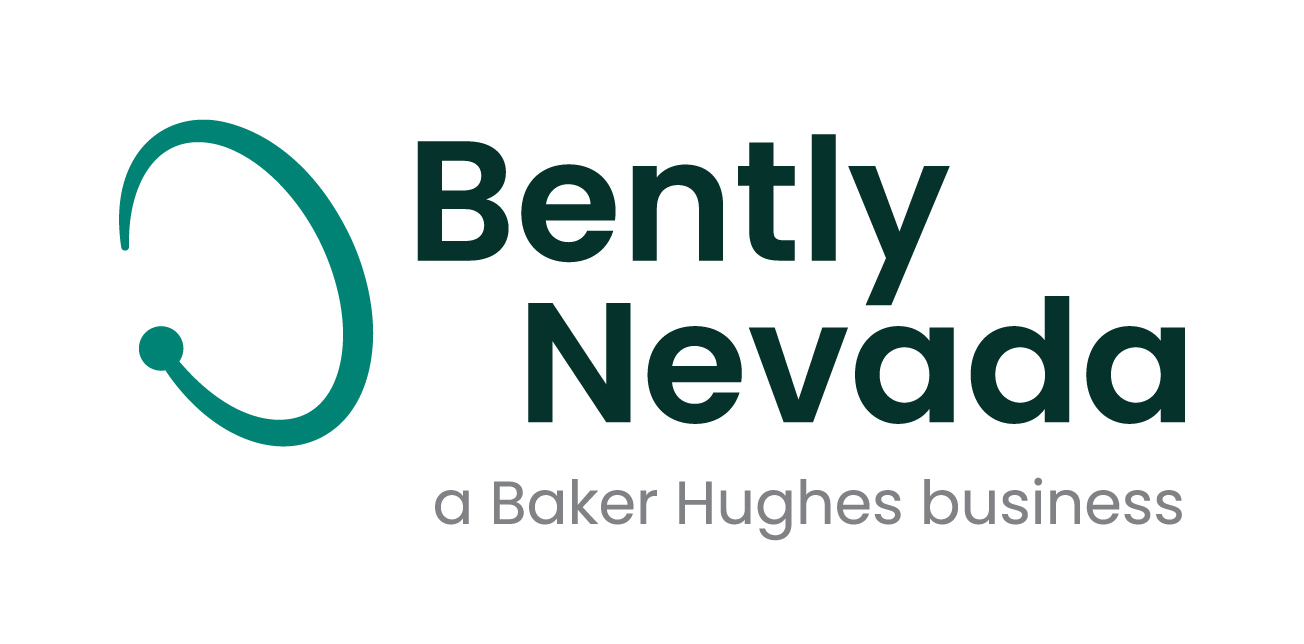Orbit 60 Series Update: Orbit 60 Configuration Software
Welcome to the 6th article focused on the configuration aspects of Orbit 60. This article comes at a very important milestone in the Orbit 60 project, our product release in Q2 2021! As we reach this milestone, we have dozens of system pre-orders across many market segments and our Minden, Nevada location is ready to start delivery this cutting-edge platform.
The past articles have been very focused on the hardware aspects of the system:
- Q1 2020 Orbit Article – Introducing Orbit 60
- Q2 2020 Orbit Article – Available to Quote – Explore the Cost Savings
- Q3 2020 Orbit Article – Now – Less Spares!! – How to Choose Input Modules
- Q4 2020 Orbit Article – System Fundamentals – Output Cards
- Q1 2021 Orbit Article – Cyber Secure Condition Monitoring!
We are going to be switching gears and focusing on the all new Orbit Studio configuration software that will be used to configure the Orbit 60 system. Since Orbit 60 is built on a completely new architecture with many new features, including centralized processing, the software will play a vital role in early quoting to calculate the processing requirements through commissioning of the system to load the final configuration. The Orbit Studio configuration software brings user feedback through dozens of close customer engagements into a refreshed interface, we think you will be happy with what you see in this article!
One of the first enhancements you’ll notice is that the configuration software can now open to a full screen view! (this can be appreciated if you have used the legacy 3500 config software). You might also notice that it has several panes to provide greater flexibility, very similar to System 1 EVO. We are striving to give you software that has a similar experience so that you can move seamlessly from one platform to the other.
If you have experience with our 3701 or 2300 platforms, you will find the Orbit 60 Configuration software is a reinvention of the Bently Nevada Monitor Configuration, BNMC, software used to configure those monitors. As a result, the learning curve will be significantly shortened, but understand, this software is like a supercharged version of BNMC!! In other words, it’s all new, improved and much more versatile. To whet your appetite, we will be discussing some new features such as the “Quick Fix” button, bulk editing, column filtering, and the ability to cut and paste into documents. But first, let’s orient those who are not familiar with BNMC.
By the way, as we showed previously, the software is comprised of several panes. What if you don’t like the size of them? No problem, just drag the borders to the size that is most comfortable for you…
Note that we were able to drag the window down to show more “slots,” and to the right as well, to make it so we could read the names of all the modules.
Another thing that we can do, is change the name of the modules to something that is more meaningful to us. For example, let’s change the PAV module to “Motor Bearing XY Probes.”
There are several ways of accomplishing this, and they are all outside of the scope of this article, just know that it can be done, and done easily.
We are making configuration of the Orbit 60 as easy as possible and trying to greatly reduce the repetitive work in the process. In this example, we configured the motor bearing XY Probes, as XY pairs at 45 left and right. By the way – inOrbit 60, we don’t require channel pairs. For example, inboard X can be on one card, while inboard Y is on another – and - you will still get orbits!! But, back to the subject at hand…
Here we have renamed the first two channels of input to be Outboard X and Y, but, we don’t want to work too hard to change the next two channels to Inboard X and Y, so, we can copy (Ctrl-C) and paste (Ctrl-V) them into place.
Now it is simple to change “Outboard” to “Inboard…” Just highlight the name and hit the F2 function key – renaming appears – just like in other Windows applications such as File Explorer.
Speaking of “Copy and Paste,” it is now possible to copy configuration data into Excel. Here, we have highlighted all of rows, and some of the columns of the “Motor Bearing XY Probes” trended variables pane. After highlighting what we were interested in, we hit Ctrl-C, and opened up an Excel file.
After opening Excel, we went to the top left cell, and hit Ctrl-V. We had to resize some of the columns, but the results are that we now have a record of the configured parameters.
This is a great tool for documenting your configurations, and while we did it at the input level, it can also be done at the system level, to capture the entire system’s properties. This capability can be found on all the properties’ tabs: General, Channels, Trended Variables and Setpoints.
What is our next step? Well, we will cover two topics here. First is to note that all the properties of the transducers are neatly arranged in a “Property Grid” that gives you access to the properties of all the transducers in the selected hierarchy.
Since all the probe angles are at 45 degrees left and right, we will select all the “90 °” cells using the standard windows click, shift, click, to select, and then type in 45 to change the cells to 45.
Now, we want the X probes to be oriented to the right. So, we will use the standard Windows
Click, Control, Click to select and choose “Right” from the dropdown menu.
Very convenient, and just what you would expect from a modern configuration tool.
We will of course want to change this to something like “compressor” bearings… and, because Bently Nevada MDS engineers like to have bearings arranged from driver to driven, we will also use this opportunity to switch the inboard and outboard bearings. The results are shown below.
The next thing that we will do, is copy this entire input module, and paste it right below it (if you are paying close attention - replacing the PVD input module).
So far so good, but we forgot an important element, the Keyphasor®. No problem, we have several spare channels in the PAA card (above the Motor Bearing XY Probes card). We configured the first channel to be the “Motor KPH” input. Just a Public Service Announcement… remember that any input module that starts with the letter “P” (except for the PVT – Positive Voltage Transducer card) can bring in a Keyphasor.
So glad that you asked! While we were configuring the channel names and orientations, we forgot to add the Keyphasor®. As a result, we weren’t able to associate those vibration channels with the Keyphasor for 1X and 2X amplitude and phase measurements.
Luckily, our software engineers have made this an easy mistake to correct. Also, easy is noticing that we have made the mistake in the first place. Just look in the bottom “Warnings/Errors” windowpane. Fixing these errors is also made easy. One method is to double click on any of the errors. This will take you directly to the property window of the error selected for easy remedy.
Note that we are showing only a few of the 16 errors (8 chs. 2 errors/ch)
The other method, which we think you may prefer, is to simply click on the “Quick Fix All” icon. Once we click it, look what happened to those 16 errors…
Notice that they are all gone!! When we go to the Trended Variables tab, the 1X and 2X measurements are now associated with the “Motor KPH.” Pretty cool, wouldn’t you say?
Remember, in Orbit 60, we have moved all the processing power to one or more central processors, rather than card based, like our previous monitor systems. One of the main advantages to this scheme is that we no longer need cards dedicated to specific functions, i.e. a tachometer card vs. a Keyphasor card. In addition to reducing the number of dedicated cards to choose from (and specify), another great benefit is that if an input card only utilizes one channel, you aren’t paying for, and sacrificing the processing power of the other three channels.
To this point, we also wanted our Protection Processing Modules, PPMs, (the brains of the system), to have enough processing power to handle 90% of the use cases, but not make it so powerful, and expensive, that it handled everything (up to 88 dynamic transducers, plus process data points) by itself. To this end, we can have multiple Protection Processing Modules in one system. In fact, we recommend having two redundant PPMs, when a system needs to meet API 670 or is used for machinery protection.
With all this power, it’s nice to know how the system is loaded. The configuration software helps keep track, and visualizes it in the same window that shows errors, just on a different tab.
The system here has 9 proximity transducers, and we aren’t doing much that is “special” with them, so a 11% bandwidth looks about right. The Protection Processing Module is showing an 18% utilization. As we are still finalizing the software, the utilization numbers may change before release. In other words, “your results may vary.”
The bottom line however, is that a) you will know how close to capacity the processing module will be, and b) know that we built a safety margin in, so that when it tells you that you are at 100%, there is still an abundant amount of reserve power still available in the system.
As mentioned above, when a system is being used for protection, i.e. tripping a machine, redundant PPMs are recommended. If at the same time, the system is also being used for Condition Monitoring, and the CM functions are driving high PPM usage, then it may be appropriate to use the redundant PPMs for protection, and put the Condition Monitoring variables on their own PPM. This can be done quite easily. If you need assistance figuring out just how many PPM’s your system requires, please ask your local Bently Nevada Application and Solution Specialist. They can model your system in the configuration software and give you application specific guidance.
Just to show off some of the capabilities of Orbit 60, we have added another PPM to the configuration. We have renamed them to PPM 1 and PPM 2. At this point, we have not assigned any channels to PPM 2.
Now, we have chosen to have PPM 2 process every variable that PPM 1 is processing – redundantly. In other words, both PPM 1 and PPM 2 will read sensor data and process it the same way, simultaneously.
I did this by going into the Properties tab of PPM 1 and choosing PPM 2 on the “Redundant Processor” line.
In System 1, we introduced a configuration feature that allows you to filter out information that isn’t always relevant to what you are doing. We have incorporated this feature here in our Orbit 60 Configuration software. The filter icon to the right is highlighted which means that filtering has been turned on on this screen. The filtered columns are shown here to the right, while the unfiltered columns are shown below.
Just like in Excel, where you can filter a column based upon it’s contents, you can do this with Orbit 60. For Example, if we look at the filtering choices for my Compressor Bearing XY Probes input channel name column (see last page for property table), here are my choices. Selecting only the Outboard X leaves us with the following.
Another neat feature that we have added is the ability to pin columns of cells, very similarly to Excel, but better…
For Example, and referring to the property tab above, we have pinned Measurement Name, Channel Name and Channel type.
Notice that as we scrolled over to the right, those three columns stayed visible, as the columns in between were “hidden” by the scrolling action.
In Orbit Studio, we can now connect to multiple systems at the same time, or even access offline configurations. As can be seen at right, we have three separate and distinct configurations open and available to us. The bottom one, is an empty 6U chassis. Using the embedded copy and paste features, we are going to put the Motor, Compressor and KPH input modules previously configured into this chassis.
If you could see my full screen, you would note that the Keyphasor assignments did not follow. We find this information, as before in the “Warnings/errors pane. I’m not sure though, that we would want our KPH’s to follow, as this could cause some real issues if we weren’t careful. Also as discussed earlier, this is easily fixed with the Quick Fix icon. Being able to take advantage of the copy and paste functionality will be a true time and effort saver.
The changes that we have made to the relay configuration section can probably take up another entire Orbit article, and maybe we will tackle that next – keep those cards and letters coming…
The first thing that you will notice, is that the configuration process is all very visual now. We no longer must write out confusing mathematical equations, that may lead to an error and/or possibly a missed trip. Another neat feature is shown in block 3. When connected (I’m not) to a live system, the value for that block (Outboard Motor X, 1X amplitude) will be visible, and if it is above the alert level, the line connecting that block to the “OR” module will change color, as will the “OR” module itself. And, since the “OR” is now active, the line between it and the “Alert Relay” as well as that relay will change color as well. This helps you to understand what is driving your alarms and diagnose any relay logic issues. The screenshot above is just an artist’s rendering of how we would expect this to look. Read on to understand why all three “Blocks” turned yellow. It is probably safe to assume that in the finished product, it will look much better. Expect this functionality to be included in a later release.
Other items of interest here include a closer look at Blocks 1, 2 & 3. These are blocks that we selected from the Input Source Block, Block 4. Block 4 is essentially the “collapsed” instrument hierarchy. As the items in the hierarchy are clicked, they expand to their next level. The beauty of this, however, may not be readily apparent. This means that we could select the System level to drive a relay. In this case, we were looking at a level 3 alarm to activate the logic. If we had selected the System, and one of the channels in that system went into level 3, it would drive the alarm. Think about how powerful that is, and how much time it will save you in configuring your relay logic.
In our logic above, Block 1 was selected from the drop-down menu of “Modules” in Block 4, Block 2 was selected from the “Channels” drop-down while Block 3 was selected from the “Measurements” drop-down. Block 3 was deeper in the hierarchy than Block 1 or 2, therefore, if Block 3’s alarm fired the other two blocks would have as well because block 3 was part of block 2 which, in turn, was part of block 1.
One last thing that we feel is important here is that with Orbit 60 we have improved the information available when there is a system protection fault. Specifically, see that there is a “Not Ok Level 3,” and “Not Ok Level 4” available. A level 3 condition might be one such as having only two functional cables between bridges, instead of the recommended three. This isn’t fatal, but it isn’t ideal either. So, the level 3 alert would let us know that the system needed attention. Level 4 on the other hand might mean that a backhoe just severed all three of those bridging cables (we recommend that each cable be routed separately), and there is no longer any communication between the field base and the control base. In this circumstance, the system wouldn’t be able to protect the machine, and that would be an urgent, or level 4 situation.
Two other quick mentions… first, it is possible to zoom in on the logic using the ctrl key and your mouse wheel. This allows the ability to see a large amount of logic on one screen. Second, we also can setup multiple pages of logic, so that each logic scheme has its own window. By the way, each of those pages can be renamed to be descriptive as well, such as “Alert Logic”,” Danger Logic” etc.
In Orbit 60, we have access to all the values within the system and can now display them in Bar Graph format. This is a great improvement from 3500 config, which would allow us to only look at one channel at a time… But we may not want to look at every variable. Most operators and engineers are only interested in the overall values. When the overalls get high enough, it is then that the other data such as 1X, 2X amplitudes and phases and gap values become important. So, we made it so you can choose which variables are shown. Here we have just the Overall values.
More information is available on our website.
Fall 2019 – Public disclosure and new product announcement (ATD)
Spring 2020 (April) - Available to quote (ATQ) fixed price proposals
Summer 2021 (June) – Available to ship (ATS) API Turbomachinery and plantwide applications
Fall 2021 (September) – Available to ship (ATS) TSI and Bridging applications
Our teams are excited to discuss Orbit 60 in more detail, we have multiple technical white papers available for a deeper dive into the following topics. Please reach out through the contact us link below to receive a copy and we will connect you with your local expert.
- Orbit 60 Series or 3500 Detailed Comparison - This document details the difference between Bently Nevada’s Orbit 60 Series machinery protection system and the 3500 system.
- Orbit 60 Data Security Condition Monitoring Module - This document is intended to describe how the Condition Monitoring Module in the Orbit 60 Series Monitoring System provides a secure solution with full high-resolution data to external networks without jeopardizing the operation of the protection functions.
- Orbit 60 Series Bridging Concepts - Bently Nevada introduces the concept of bridging with the Orbit 60 Series system architecture.
- Coming Soon: Protection Schemes & 3500 Retrofit White Papers
Product Video - Orbit 60 Teaser
Product Video – Orbit 60 Full length
Orbit 60 Series and System 1: Bloomberg TV:
Houston Chronicle: Bently unveils the Orbit 60
Turbo Machinery Magazine – Bently Nevada’s New Platform
Q1 2020 Orbit Article – Introducing Orbit 60
Q2 2020 Orbit Article – Available to Quote – Explore the Cost Savings
Q3 2020 Orbit Article – Now – Less Spares!! – How to Choose Input Modules

Tarannum Sarang
Senior Product Manager

John Kingham
Strategic Field Application Engineer
BIO
Mr. Kingham has been involved in the rotating machinery realm for more than 35 years. He started with Bently Nevada in 1986 as a Machinery Diagnostics Engineer, where he diagnosed machinery problems based upon their vibration characteristics.