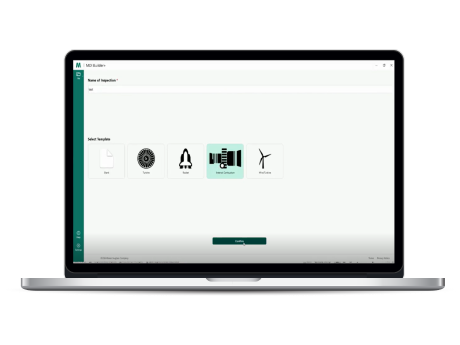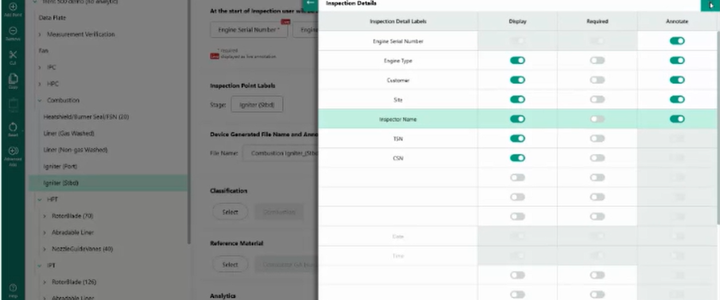MDI란 무엇일까요?
MDI(Menu Directed Inspection)는 사용자의 컴퓨터에서 작성하고 Mentor 비디오 보어스코프 시스템에서 실행할 수 있도록 설치하는 검사 템플릿입니다. MDI는 검사 도중 실행될 때 이미지와 함께 정보를 캡처합니다. 노트북이나 별도 파일 대신 MDI를 사용하면 캡처한 이미지에 직접 주석을 달고, 알기 쉬운 파일 이름을 지정하고, 검사할 자산 내 구성 요소에 대한 참조를 제공할 수 있습니다. MDI는 보이스코프의 고품질 검사 데이터를 캡처하고, 저장, 보고 및 공유하는 작업을 간소화할 수 있습니다.
Waygate Technologies InspectionWorks Store에서 MDI Builder+ 소프트웨어 프로그램을 다운로드하십시오.
검사 전
MDI Builder+ 소프트웨어 사용법
MDI 생성을 시작하는 방법은 여러 가지가 있습니다.
- MDI Builder+ 프로그램에 포함된 네 가지 MDI 템플릿 중 하나 사용
- 기존 MDI를 가져온 후 편집하고 새 파일 이름으로 저장
- 이전 MDI를 템플릿으로 사용하지 않고 처음부터 MDI 작성
InspectionWorks.com/Store에서 데모 MDI 템플릿을 찾아볼 것을 권장합니다. 이 사이트에서는 다양한 산업용 템플릿을 제공하고 있습니다.
또한 현지 영업 담당자에게 연락하거나 라이브 채팅을 통해 도움을 받을 수 있습니다.

내장된 기존 템플릿 사용
MDI 파일을 빠르게 작성하는 간단한 방법 중 하나는 네 개의 내장된 템플릿 중 하나를 구체적인 검사 요건에 맞게 수정하는 것입니다. MDI Builder+ 소프트웨어는 쉽게 편집할 수 있는 샘플 MDI 파일을 포함하고 있는데, 이 파일을 활용해서 터빈 엔진, 로켓, 내연기관 엔진 또는 풍력 엔진을 기반으로 하는 독자적인 MDI를 만들 수 있습니다.
- MDI 검사 이름을 지정하는 것으로 시작합니다. 검사 이름은 영어 대소문자, 숫자, 키보드 특수 문자를 포함하여 최대 50자로 지정할 수 있습니다. 공백은 사용할 수 없습니다.
- 원하는 템플릿을 선택합니다.
- "Confirm" 버튼을 클릭합니다.
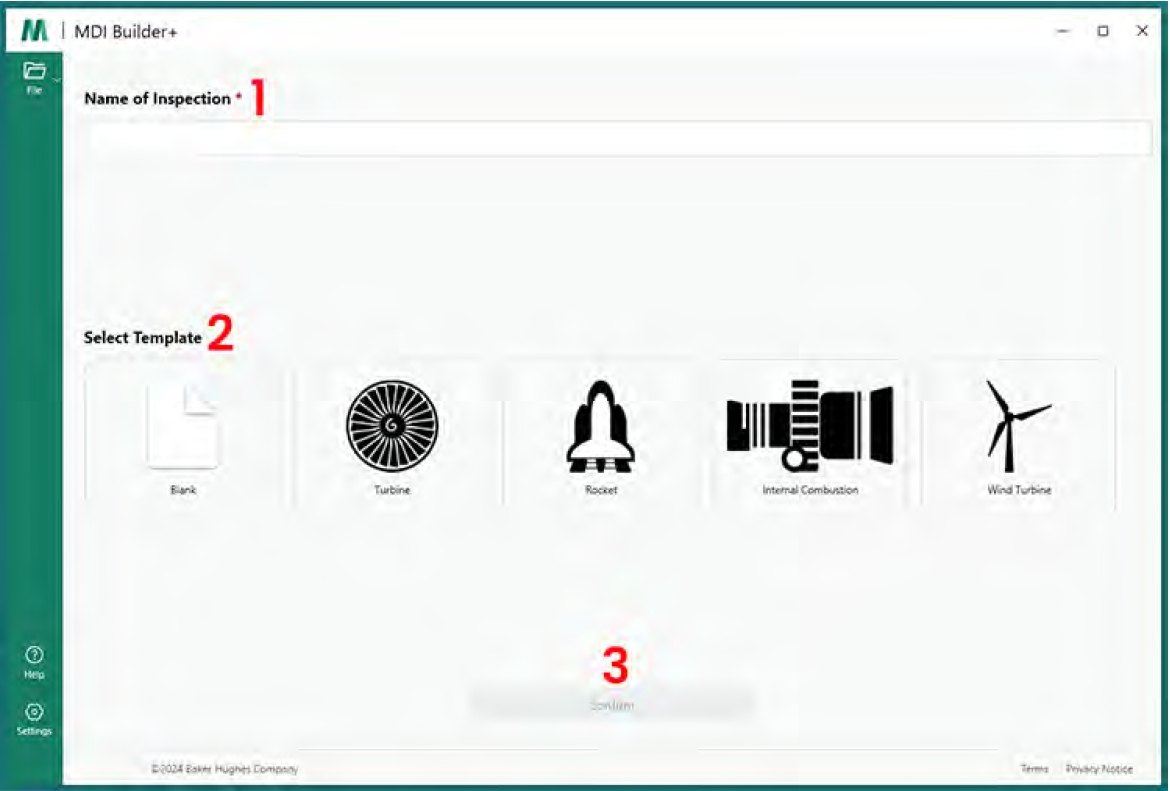
기존 MDI 가져오기
또한 기존 MDI 파일을 사용하여 새 MDI 템플릿을 만들 수 있습니다. 기존 MDI를 열려면 MDI Builder+ 애플리케이션의 파일 폴더 아이콘 옆에 있는 드롭다운 아이콘을 클릭합니다.
드롭다운 아이콘을 클릭하면 "Open" 옵션이 나타납니다. "Open"을 클릭하면 컴퓨터에서 검색 창이 열리며, 이 창에서 기존 MDI 파일을 찾아볼 수 있습니다. 사용하려는 파일을 찾은 후 "Open"을 클릭합니다.
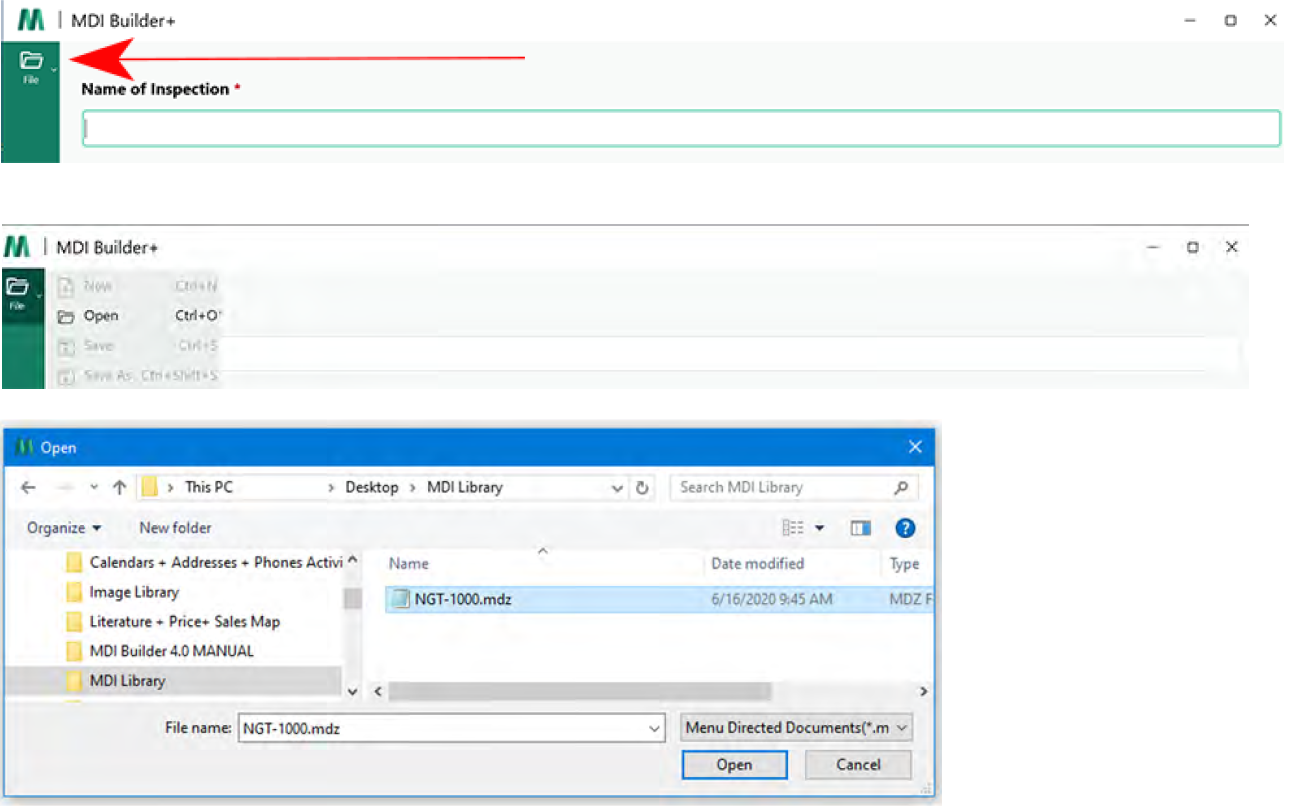
빈 템플릿에서 MDI 작성
빈 템플릿에서 MDI 작성을 시작하려면:
- MDI 검사 이름을 지정합니다(위 명명 가이드라인 참조)
- MDI Builder+에서 빈 템플릿 옵션을 선택합니다
- "Confirm"을 클릭합니다
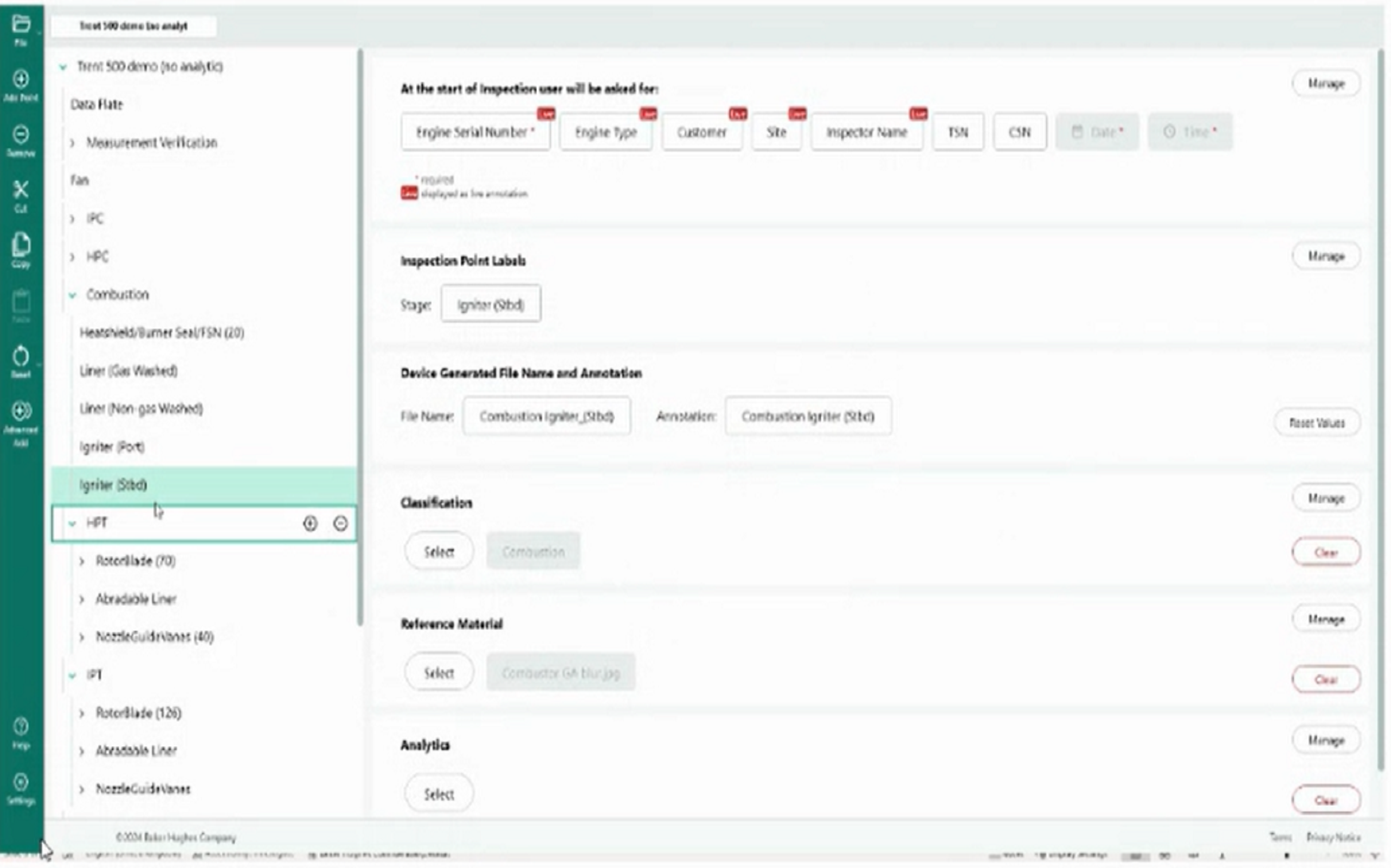
검사 도중
보어스코프에서 MDI Builder+ 템플릿 시작하기
If at any point you need to go back to information you have already entered, you do so by touching the live text that is in the top left corner of your screen. This will bring up your inspection tree where you can navigate between different stages of your inspection to edit the information you previously entered.
MDI 템플릿을 작성한 후에는 비디오 보어스코프에서 사용할 수 있습니다. 보어스코프의 MDI 메인 메뉴로 이동해서 선택합니다. 이제 MDI 템플릿 작성 시 채우게 되는 정보 필드 또는 검사 '트리'를 볼 수 있습니다. 이 데모는 엔진 데이터 플레이트 사진을 촬영하는 것으로 시작한 후 특정 엔진의 측정 검증 단계로 이동합니다.
Take note of the folded over page icon next to the listed information which indicates whether you have collected reference material for that stage of your inspection. You can compare your live inspection with the reference material by putting the material on your screen while conducting your live inspections. Simply navigate to your Split Screen option on your video borescope and press the Reference Material button to bring up the reference material (in this case, an image document) on the right-hand side of your borescope screen. This helps you to show your customer, or team, who is reading your report where this particular type of defect was found during your inspection because you have live measurement on the left-hand side. Viewing reference material on the video borescope lets you review specific information that can help you through the process of enabling component sentencing.
특정 검사 단계에 대한 이미지를 저장하려면, 간단히 위 지침에 따라 해당 단계로 이동한 후 선택합니다. 그러면 캡처하려는 이미지에 대한 정보가 나타납니다.
이미지를 저장할 때, 결함 분류나 주석 또는 이미지에 첨부할 오디오와 같은 추가 정보를 포함시킬 수 있습니다. 이렇게 하면 누가 검사를 보고 있든 관계없이 더 쉽게 자세한 정보를 제공할 수 있습니다.
이미지를 저장하고 나면 직관적인 스마트 로직을 통해 자동으로 파일 이름이 변경됩니다. 보고서 생성과 같은 검사 후 분석을 효과적으로 진행할 수 있도록, 추가적인 메타데이터가 동시에 캡처됩니다.
검사 후
보어스코프에서 보고서 생성
검사가 완료되고 나면 비디오 보어스코프에서 직접 보고서를 생성할 수 있습니다. 각 이미지에 저장한 세부 사항과 함께 각 검사 단계에 저장된 이미지가 순서대로 포함됩니다. 보고서는 Word 문서와 PDF 문서로 생성됩니다.
직접 확인해 보기
MDI Builder+를 활용하면 검사자와 기술자의 업무가 한결 수월해집니다. 이 소프트웨어는 업계 요건에 맞는 검사 템플릿을 만들고 필요한 모든 데이터를 한 번에 수집합니다.
MDI Builder+로 어떻게 시간을 절약하고 검사 효율성을 높일 수 있는지 확인해 보십시오.