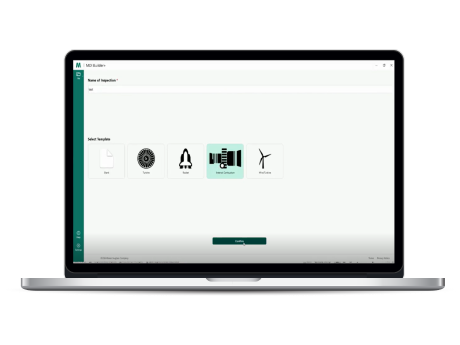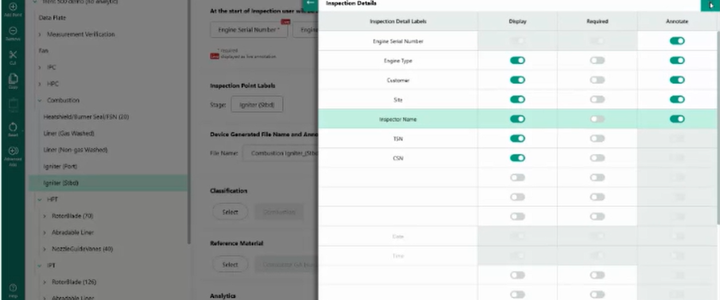Was ist eine MDI?
Eine menügeführte Inspektion (Menu Directed Inspection, MDI) ist eine Inspektionsvorlage, die Sie auf Ihrem Computer anlegen, um sie auf Ihren Mentor-Videoendoskopen zu installieren und auszuführen. Wenn die MDI bei einer Inspektion ausgeführt wird, erfasst sie nicht nur Bilder, sondern auch dazugehörige Daten. Anders als in Notizbüchern oder separaten Dateien können Sie erfasste Bilder in MDI direkt mit Anmerkungen versehen. MDI vergibt einen aussagekräftigen Dateinamen und hinterlegt einen Verweis auf die inspizierte Komponente im Asset. MDI optimiert die Erfassung, Speicherung, Berichterstattung und Freigabe hochwertiger Inspektionsdaten aus dem Endoskop.
Laden Sie das Softwareprogramm MDI Builder+ aus dem InspectionWorks Store von Waygate Technologies herunter.
Vor Inspektion
So verwenden Sie die Software MDI Builder+
Es gibt viele Arten, wie Sie mit einer MDI beginnen können.
- Sie können eine der vier in MDI Builder+ enthaltenen MDI-Vorlagen verwenden.
- Sie können eine vorhandene MDI importieren, bearbeiten und mit einem neuen Dateinamen abspeichern.
- Sie können eine völlig neue MDI anlegen, ohne eine ältere MDI als Vorlage zu nehmen.
Wir empfehlen Ihnen, auf www.inspectionworks.com/store nach Beispielvorlagen für MDIs zu suchen. Sie finden dort Vorlagen aus vielen verschiedenen Branchen.
Sie können sich auch an einen lokalen Vertriebsmitarbeiter wenden oder sich über den Live-Chat von uns unterstützen lassen.

Mit vorab integrierter Vorlage
Sie können ganz einfach und schnell eine MDI-Datei erstellen, indem Sie eine der vier integrierten Vorlagen an Ihre konkreten Inspektionsanforderungen anpassen. Die Software MDI Builder+ enthält MDI-Beispieldateien für Turbinentriebwerke, Raketen, Verbrennungsmotoren und Windkraftanlagen, die Sie problemlos abändern können.
- Zuerst geben Sie Ihrer MDI-Inspektion einen Namen. Der Name kann bis zu 50 Zeichen lang sein und Groß- und Kleinbuchstaben, Zahlen und Sonderzeichen enthalten. Leerzeichen sind unzulässig.
- Wählen Sie die gewünschte Vorlage aus.
- Klicken Sie auf „Bestätigen“.
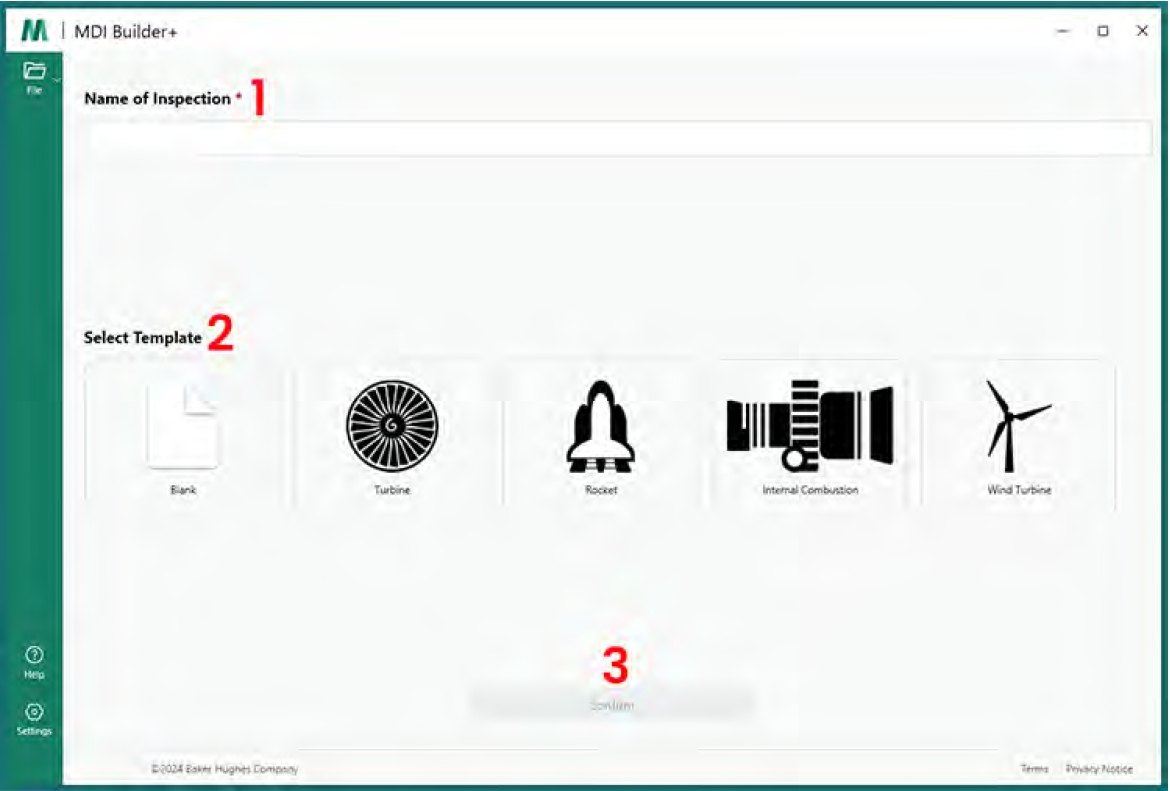
Vorhandene MDI importieren
Sie können auch mit einer bereits vorhandenen MDI eine neue MDI-Datei erstellen. Um die vorhandene MDI zu öffnen, klicken Sie in MDI Builder+ das Dropdown-Symbol neben dem Dateiordnersymbol an.
Daraufhin wird die Option „Öffnen“ angezeigt. Wenn Sie darauf klicken, öffnet sich ein Suchfenster, in dem Sie nach der gewünschten MDI-Datei suchen können. Wenn Sie sie gefunden haben, klicken Sie auf „Öffnen“.
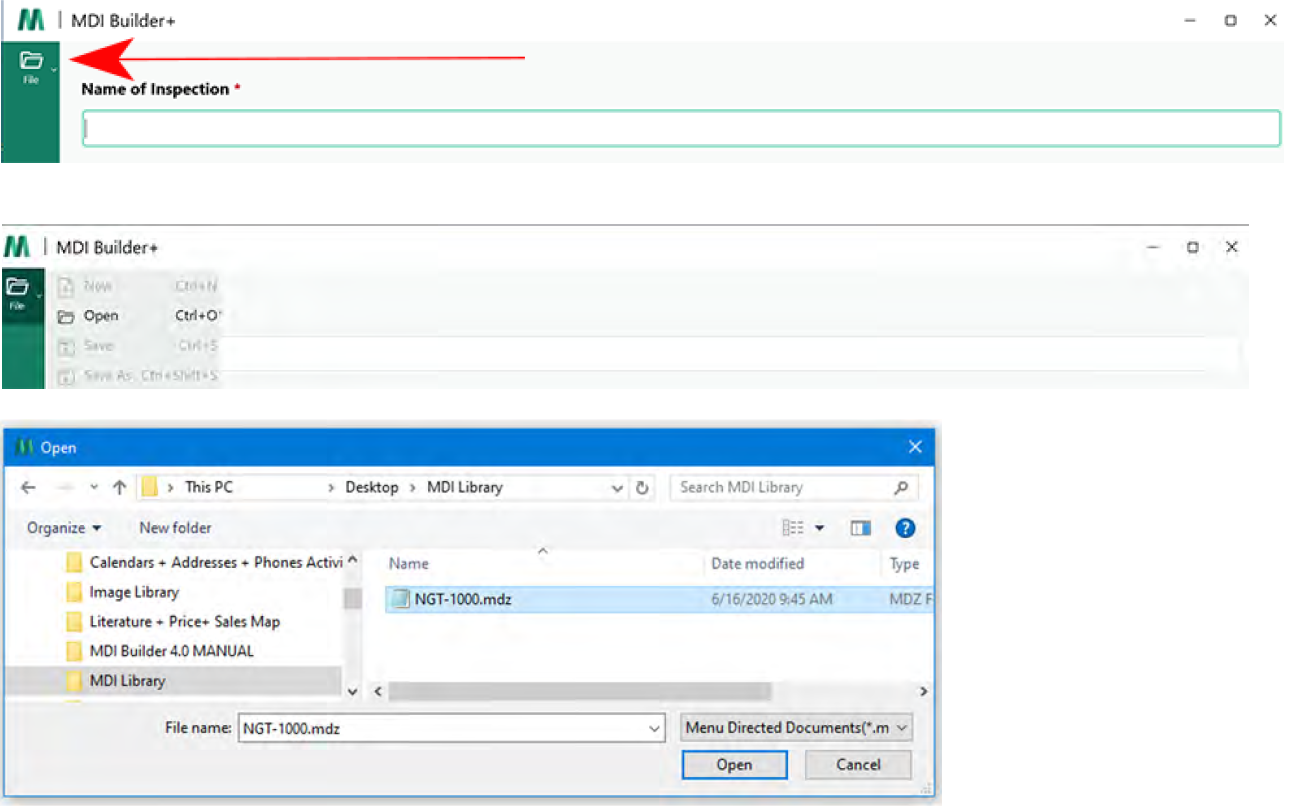
MDI mit leerer Vorlage erstellen
So erstellen Sie eine MDI aus einer leeren Vorlage:
- MDI-Inspektion benennen (siehe Anleitung für Namensgebung weiter oben)
- In MDI Builder+ die Option „Leere Vorlage“ auswählen
- Auf „Bestätigen“ klicken
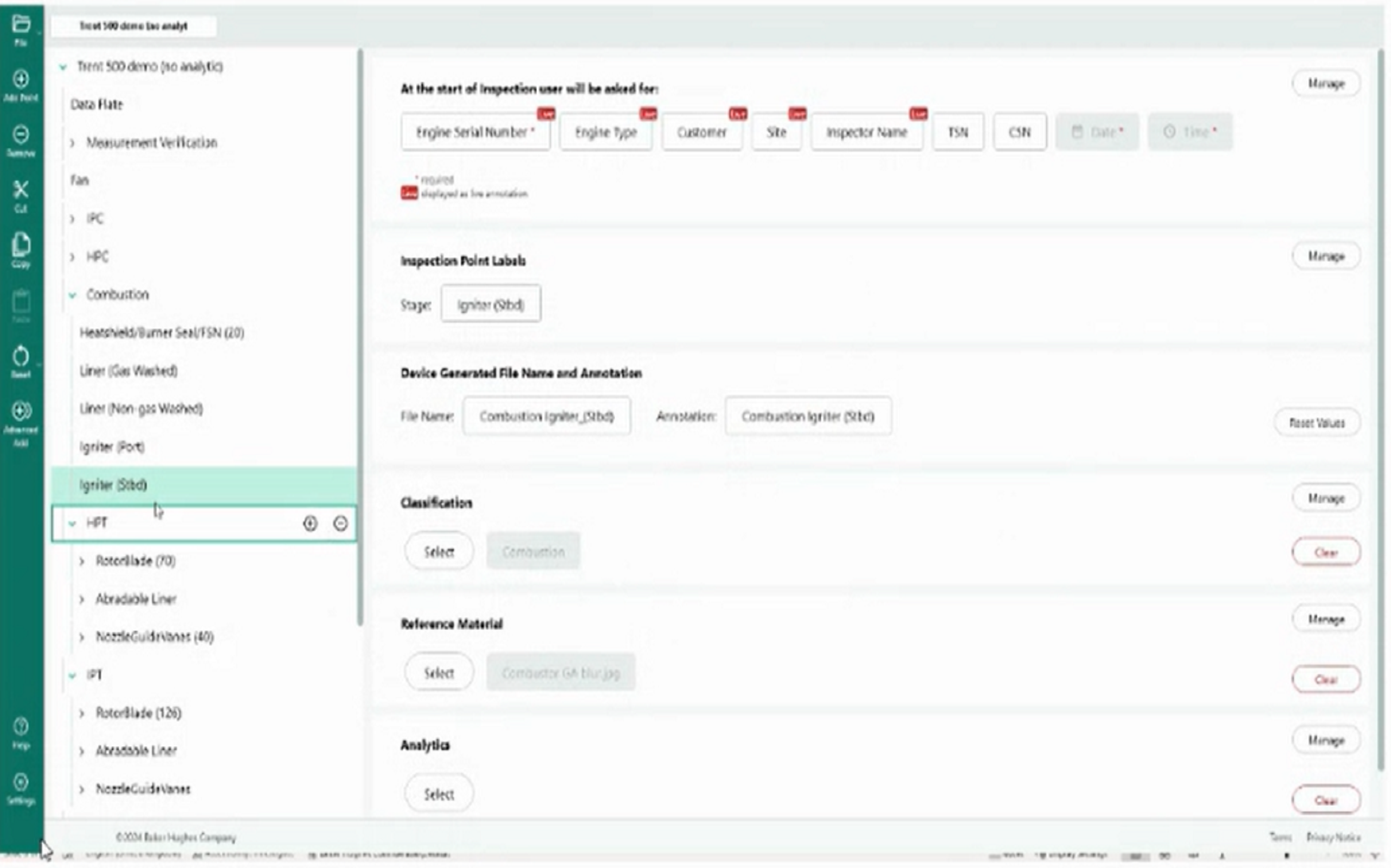
Bei Inspektion
Erste Schritte auf dem Endoskop mit Vorlage aus MDI Builder+
Sie können jederzeit zu bereits eingegebenen Informationen zurückkehren, indem Sie den Live-Text oben links auf dem Bildschirm antippen. Sie rufen dadurch die Inspektionsstruktur auf, in der Sie zwischen verschiedenen Inspektionsstufen wechseln können, um bereits eingegebene Daten zu ändern.
Wenn Ihre MDI-Vorlage fertig ist, können Sie sie auf Ihrem Videoendoskop verwenden. Navigieren Sie auf Ihrem Endoskop zum MDI-Hauptmenü und wählen Sie es aus. Nun sehen Sie Ihre „Inspektionsstruktur“ bzw. die Felder mit Informationen, die Sie bei der Generierung der MDI-Vorlage zum Ausfüllen vorgesehen haben. In dieser Demo wird zunächst ein Bild vom Motortypenschild aufgenommen. Anschließend verifizieren wir Schritt für Schritt die Messungen für den betreffenden Motor.
Beachten Sie die umgeknickte Seite neben der Liste mit Informationen. Sie zeigt an, ob Sie Referenzmaterialien für diese Inspektionsstufe gesammelt haben. Sie können Ihre Live-Inspektion mit dem Referenzmaterial abgleichen, indem Sie das Material während der Inspektion auf dem Bildschirm anzeigen. Navigieren Sie einfach zur Bildschirmaufteilungsoption auf Ihrem Videoendoskop und wählen Sie die Schaltfläche für Referenzmaterialien an. Die Referenzmaterialien (in diesem Fall ein Bilddokument) werden dann rechts auf dem Endoskopbildschirm angezeigt. Auf diese Weise können Sie den Lesern Ihres Berichts, also ihrem Kunden bzw. Ihrem Team, mithilfe der Live-Messung auf der linken Seite genau zeigen, wo bei der Inspektion ein Fehler gefunden wurde. Im Referenzmaterial auf dem Videoendoskop können Sie bestimmte Informationen abrufen, die Sie bei der Analyse Ihrer Komponenten unterstützen.
Um ein Bild für eine bestimmte Inspektionsstufe zu speichern, navigieren Sie einfach wie oben angegeben zu der betreffenden Stufe und wählen Sie aus. Daraufhin werden die Informationen auf dem Bildschirm mit dem zu erfassenden Bild angezeigt.
Sie können beim Speichern eines Bildes zusätzliche Informationen wie Fehlerklassifizierungen, Kommentare oder Audiodateien einbeziehen. So können Sie auf unkomplizierte Weise allen, die sich diese Inspektion ansehen, detaillierte Informationen zukommen lassen.
Wenn Sie das Bild speichern, werden die Dateien automatisch mit intelligenter, intuitiver Logik umbenannt. Gleichzeitig werden zusätzliche Metadaten erfasst. Dies erhöht die Effizienz bei späteren Analysen und bei der Berichterstellung.
Weitere Informationen zur Sprachaktivierung am Videoendoskop Mentor Visual iQ+
Nach Inspektion
Berichte auf dem Endoskop erstellen
Sie können Berichte direkt mit dem Videoendoskop erstellen, sobald die Inspektion beendet ist. Die Bilder, die Sie bei den einzelnen Inspektionsstufen gespeichert haben, werden in der richtigen Reihenfolge angeordnet und mit den Detailinformationen versehen, die Sie dazu jeweils gespeichert haben. Der Bericht wird sowohl als Word- als auch als PDF-Dokument gespeichert.
Überzeugen Sie sich selbst
MDI Builder+ erleichtert Inspektoren und Technikern das Leben. Mithilfe von Inspektionsvorlagen werden alle Branchenvorgaben eingehalten und mit einem einzigen Vorgang alle benötigten Daten erfasst.
Überzeugen Sie sich selbst, wie MDI Builder+ Zeit spart und die Effizienz Ihrer Inspektionen erhöht.