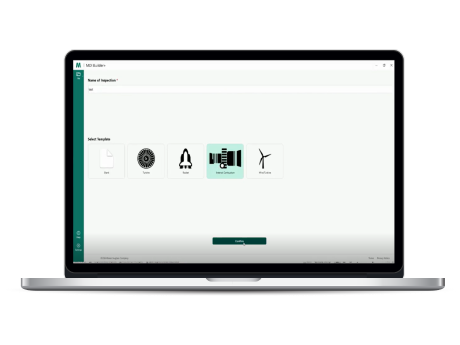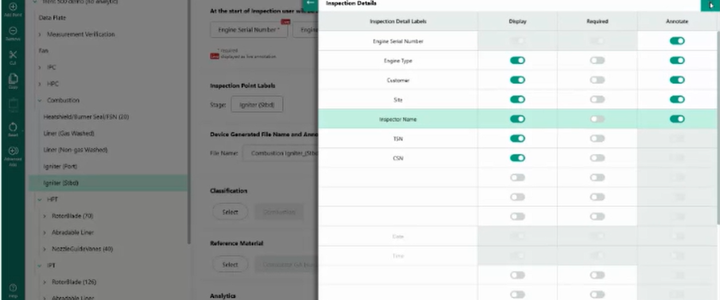What is an MDI?
A Menu Directed Inspection (MDI) is an inspection template that you build on your computer and install to run on your Mentor video borescope systems. When the MDI is run during an inspection, it captures information in addition to capturing images. Instead of notebooks, or separate files, MDI allows you to annotate directly on an image you captured, provides a smart descriptive file name and a reference to the component within the asset being inspected. MDI can streamline the capture, storage, reporting, and sharing of high quality inspection data from the borescope.
Download the MDI Builder+ software program from the Waygate Technologies InspectionWorks Store.
Antes da inspeção
Como usar o software MDI Builder+
Há várias maneiras de começar a fazer uma MDI.
- Use um dos quatro modelos de MDI incluídos no programa MDI Builder+
- Importe uma MDI existente, edite-a e salve-a com um novo nome de arquivo
- Crie uma MDI do zero sem usar uma MDI anterior como modelo
Recomendamos acessar InspectionWorks.com/Store para ver modelos de demonstração de MDI. Você encontrará modelos de vários setores.
Você também pode entrar em contato com seu representante de vendas local ou se falar conosco pelo chat ao vivo para obter assistência.

Use a Built-In Existing Template
A simple way to quickly build an MDI file is to modify one of the four built-in templates to meet your specific inspection requirements. MDI Builder+ software contains sample MDI files that are easily edited to create unique MDIs based on Turbine engines, Rockets, Internal Combustion engines, or Wind Turbines.
- Start by naming your MDI Inspection. The inspection name can contact up to 50 characters including upper and lower case alpha characters, numbers, and special keyboard characters. Spaces are not accepted.
- Select your desired template.
- Click the "Confirm" button.
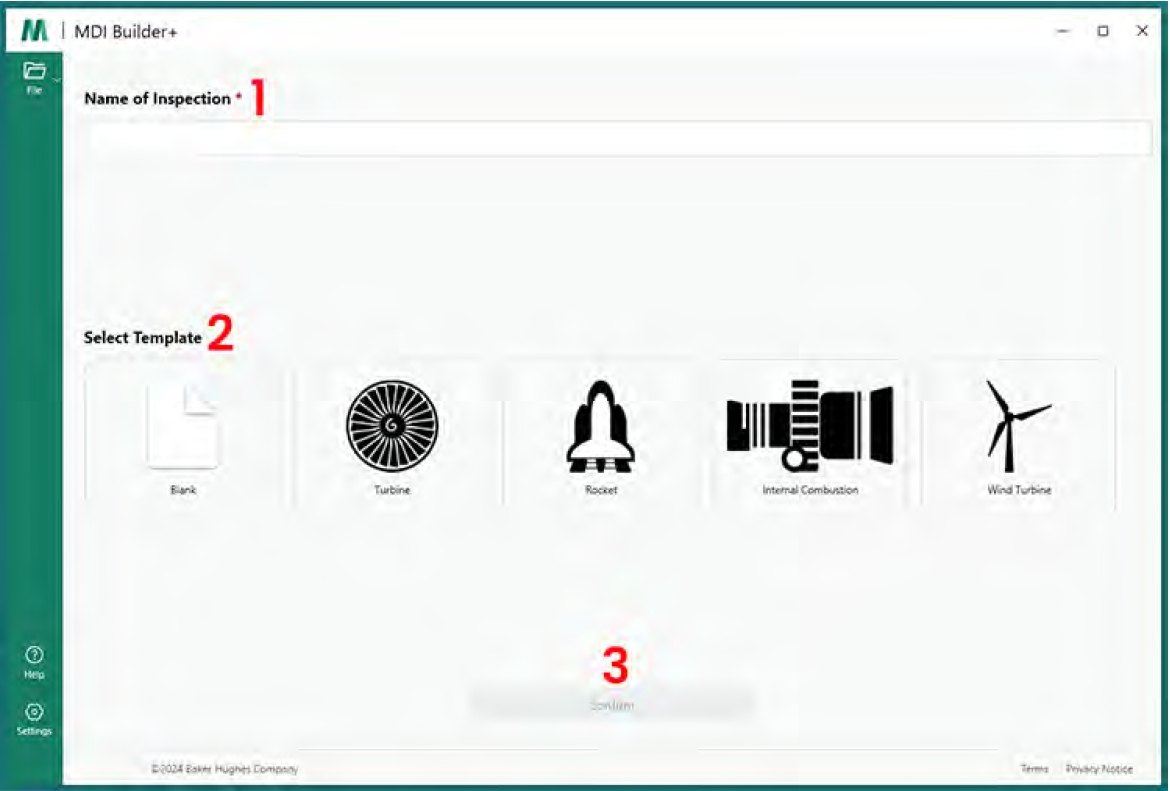
Import an Existing MDI
You can also create a new MDI template using an already existing MDI file. To open an existing MDI, click on the drop-down icon next to the file folder icon in the MDI Builder+ application.
Once the drop-down icon is clicked, you will see the "Open" option. Once you click "Open", a search window will open on your computer so you can browse for the existing MDI file. Click "Open" once you have found the file you would like to use.
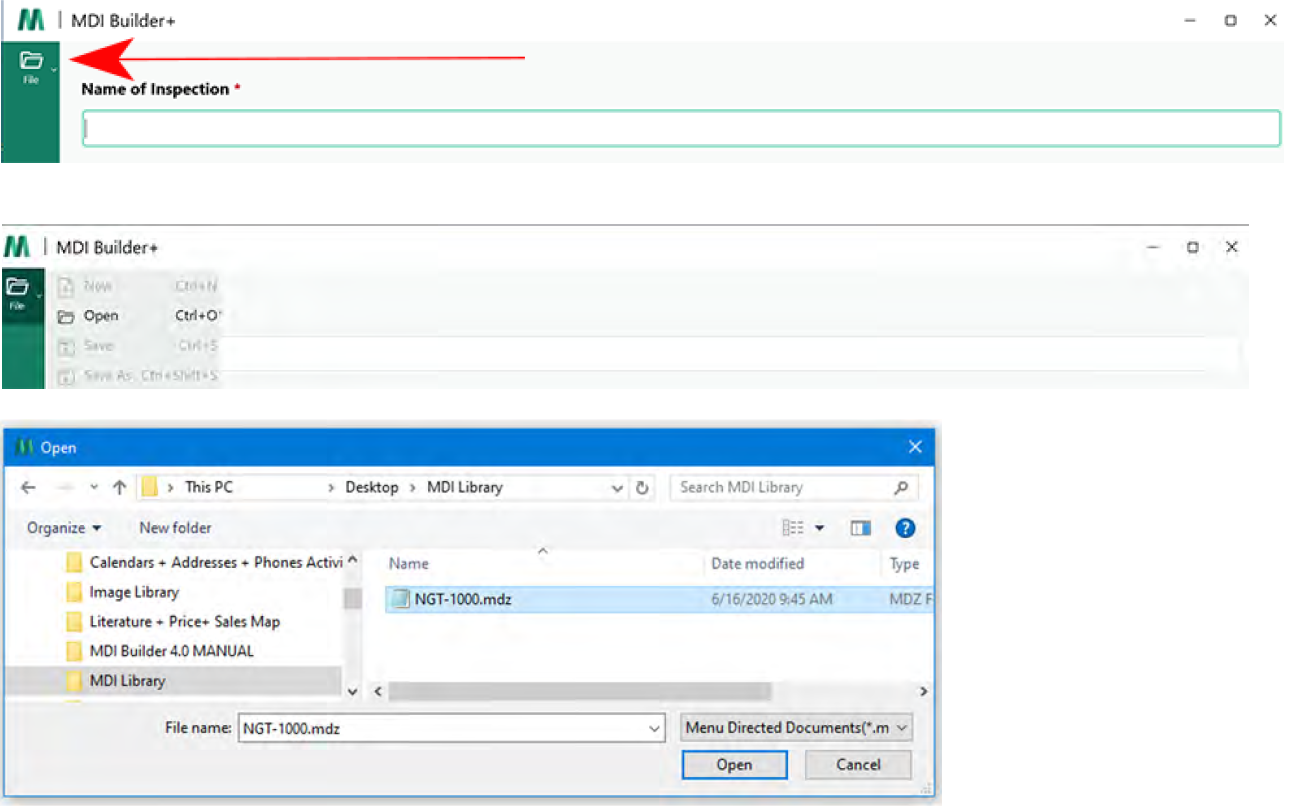
Building an MDI from a Blank Template
To start building an MDI from a blank template:
- Name the MDI Inspection (refer to naming guidelines above)
- Select the Blank Template option in MDI Builder+
- Click "Confirm"
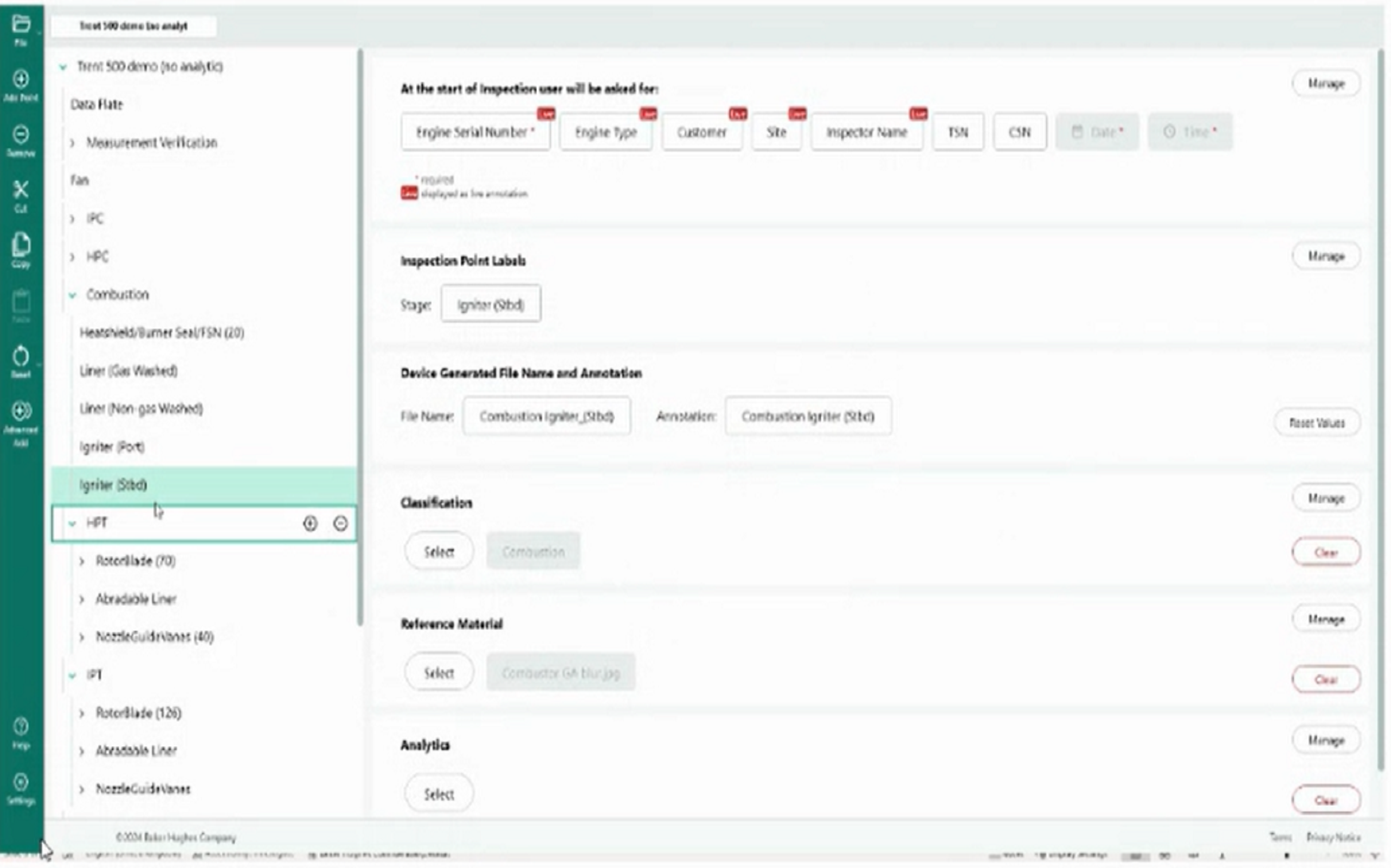
Durante a inspeção
Introdução aos modelos do MDI Builder+ no seu boroscópio
If at any point you need to go back to information you have already entered, you do so by touching the live text that is in the top left corner of your screen. This will bring up your inspection tree where you can navigate between different stages of your inspection to edit the information you previously entered.
Após concluir o modelo da MDI, você poderá usá-lo em seu vídeoboroscópio. Navegue até o menu principal da MDI no seu boroscópio e selecione o modelo. Você verá a "árvore" de inspeção ou os campos de informação que você queria preencher quando criou o modelo da MDI. Esta demonstração começa tirando uma foto da placa de dados do motor e depois passa pela verificação das medições do motor específico.
Observe o ícone de página dobrada ao lado das informações listadas. Ele indica se você coletou material de referência para um determinado estágio da sua inspeção. Você pode comparar sua inspeção ao vivo com o material de referência, exibindo o material na tela enquanto realiza suas inspeções ao vivo. Basta navegar até a opção Split Screen (Tela Dividida) no seu vídeoboroscópio e pressionar o botão Reference Material (Material de Referência) para exibir o material de referência (neste caso, um documento de imagem) no lado direito da tela do boroscópio. Isso ajuda você a mostrar ao cliente ou à equipe quem está lendo o relatório no qual esse tipo específico de defeito foi encontrado durante a inspeção, pois você terá uma medição ao vivo no lado esquerdo. Visualizar o material de referência no vídeoboroscópio permite revisar informações específicas que podem ajudar você no processo de habilitação da classificação de componentes.
Para salvar uma imagem em um estágio específico da sua inspeção, basta navegar até ele seguindo as instruções acima e selecioná-lo para exibir as informações na tela da imagem que você deseja capturar.
Ao salvar uma imagem, você pode anexar a ela informações adicionais, como classificações de defeitos, comentários ou áudio. Isso torna mais fácil fornecer mais detalhes para quem está revisando sua inspeção.
Depois de salvar a imagem, os arquivos são renomeados automaticamente com lógica intuitiva e inteligente. Metadados adicionais são capturados simultaneamente para que análises pós-inspeção, como geração de relatórios, sejam realizadas de forma eficaz.
Saiba mais sobre ativação de voz no vídeoboroscópio Mentor Visual iQ+ aqui
After Inspection
Como criar relatórios em seu boroscópio
Você pode gerar relatórios diretamente do seu vídeoboroscópio após concluir a inspeção. As imagens que você salvou em cada estágio da inspeção serão incluídas na ordem com os detalhes que você salvou em cada imagem. O relatório será gerado como documentos Word e PDF.
See for Yourself
MDI Builder+ makes inspectors and technicians' lives easier. It creates inspection templates to meet industry requirements and collect all the necessary data in one go.
See how MDI Builder+ will save time and make your inspections more efficient.