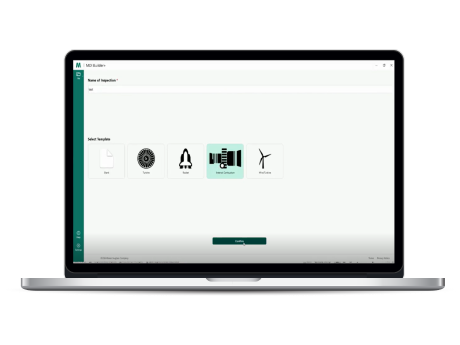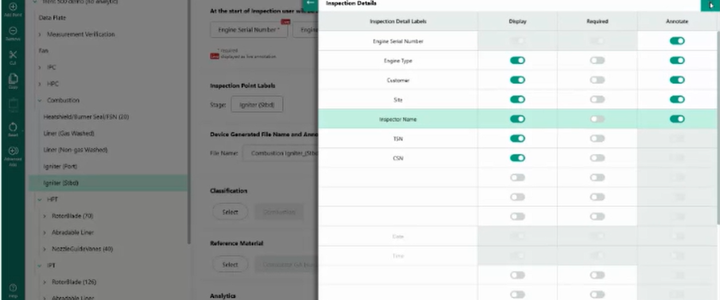Cos'è una MDI?
Un'ispezione diretta da menu (MDI) è un modello di ispezione che viene creato sul computer e installato per essere eseguito sui sistemi di video boroscopio Mentor. Quando la MDI viene eseguita durante un'ispezione, oltre a catturare le immagini acquisisce anche le informazioni. Invece di notebook o file separati, MDI consente di inserire annotazioni direttamente su un'immagine acquisita, fornendo un nome di file descrittivo intelligente e un riferimento al componente all'interno dell'asset in fase di ispezione. MDI è in grado di semplificare l'acquisizione, l'archiviazione, la reportistica e la condivisione di dati di alta qualità relativi all'ispezione provenienti dal boroscopio.
Scaricare il software MDI Builder+ dallo Store InspectionWorks di Waygate Technologies.
Prima dell'ispezione
Come utilizzare il software MDI Builder+
Esistono diversi modi per iniziare a creare una MDI.
- Utilizzare uno dei quattro modelli MDI inclusi nel programma MDI Builder+.
- Importare una MDI esistente, modificarlo e salvarlo con un nuovo nome di file
- Creare una MDI da zero senza usarne una precedente come modello
Si consiglia di consultare InspectionWorks.com/Store per i modelli demo MDI. È possibile trovare modelli di un'ampia gamma di settori.
Per assistenza, è possibile rivolgersi anche al proprio rappresentante vendite locale o contattarci tramite Live Chat.

Uso di modello integrato esistente
Un modo semplice per creare rapidamente un file MDI è quello di modificare uno dei quattro modelli integrati per soddisfare i requisiti di ispezione specifici. Il software MDI Builder+ contiene file campione MDI che possono essere facilmente modificati per creare MDI unici basati su motori a turbina, razzi, motori a combustione interna o turbine eoliche.
- Iniziare dando un nome all'ispezione MDI. Il nome dell'ispezione può comprendere fino a 50 caratteri, compresi caratteri alfanumerici maiuscoli e minuscoli, numeri e caratteri speciali della tastiera. Non sono accettati spazi.
- Selezionare il modello desiderato.
- Fare clic sul pulsante “Conferma”.
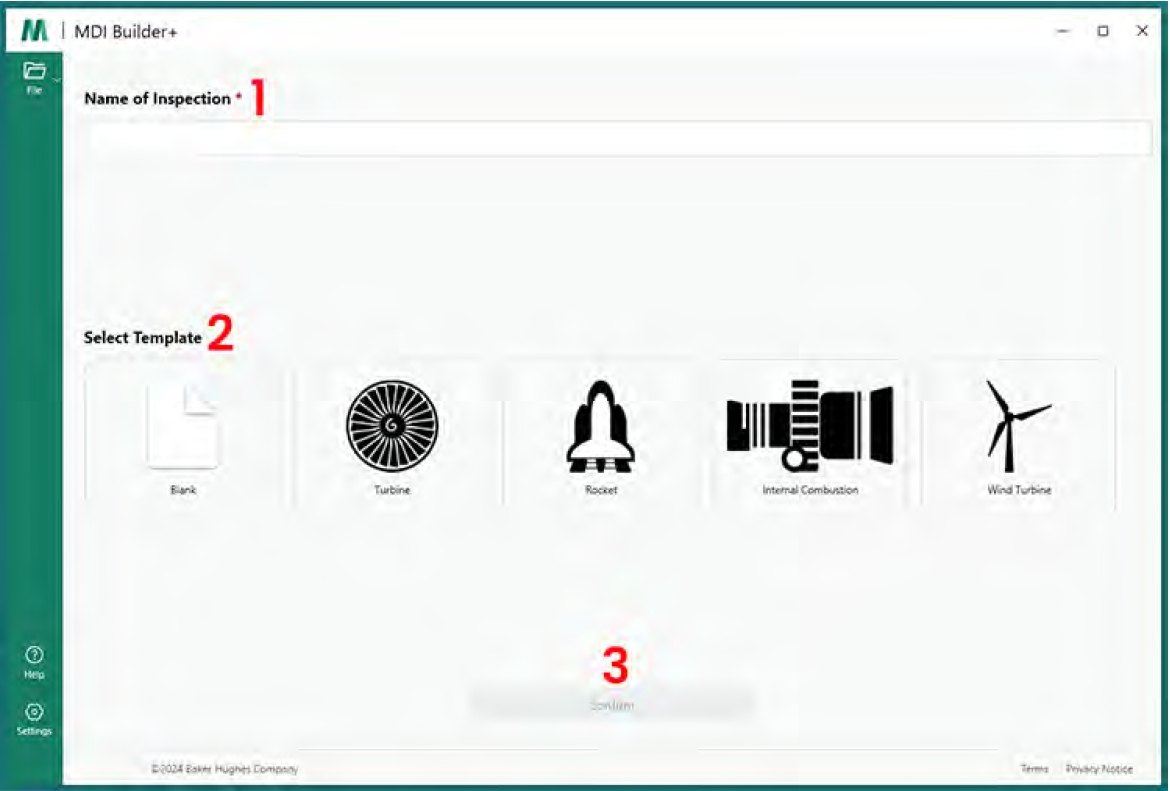
Importazione di un MDI esistente
È anche possibile creare un nuovo modello MDI utilizzando un file MDI già esistente. Per aprire un MDI esistente, fare clic sull'icona a discesa accanto all'icona della cartella dei file nell'applicazione MDI Builder+.
Dopo aver fatto clic sull'icona a discesa, verrà visualizzata l'opzione “Apri”. Dopo aver fatto clic su “Apri”, si aprirà una finestra di ricerca sul computer per cercare il file MDI esistente. Fare clic su “Apri” una volta trovato il file che si desidera utilizzare.
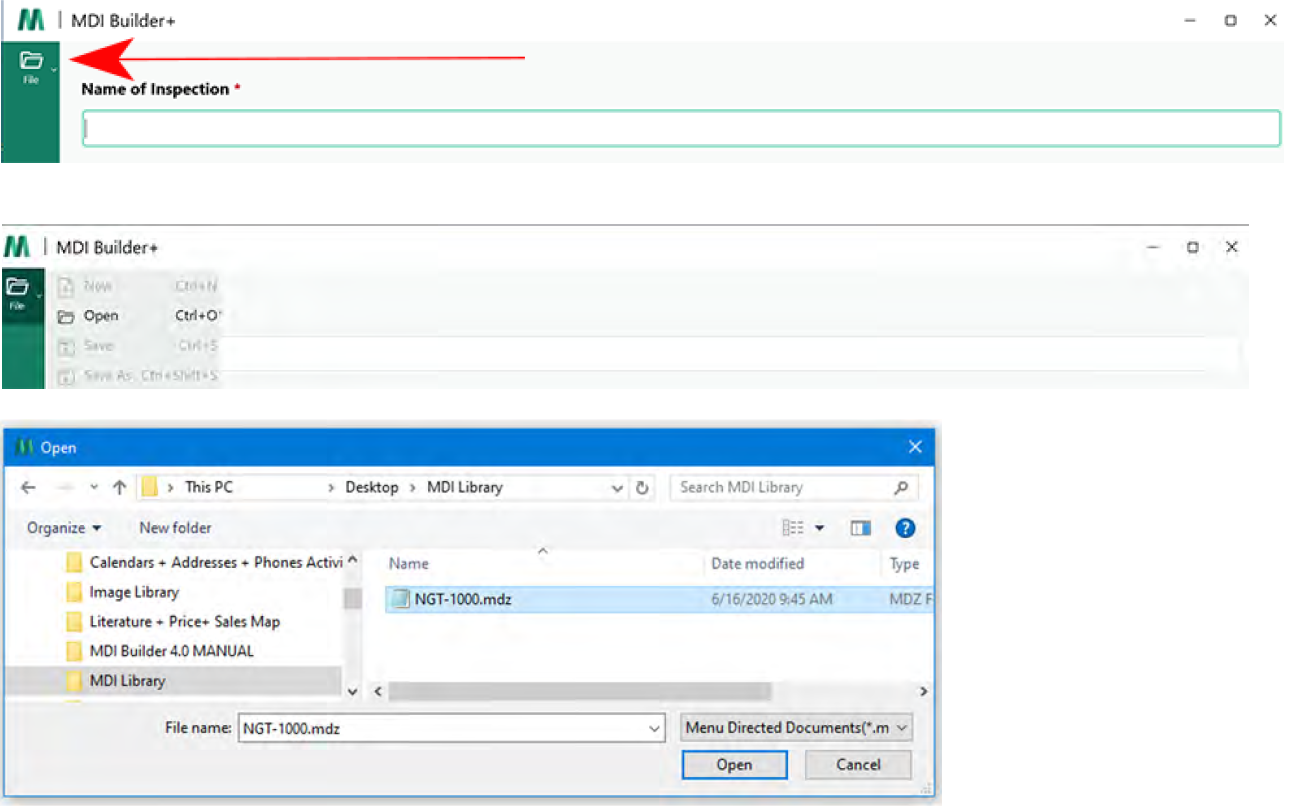
Creazione di un MDI da un modello vuoto
Per iniziare a creare un MDI da un modello vuoto:
- Assegnare un nome all'ispezione MDI (fare riferimento alle linee guida per l'assegnazione dei nomi riportate sopra).
- Selezionare l'opzione Modello vuoto in MDI Builder+
- Fare clic su “Conferma”
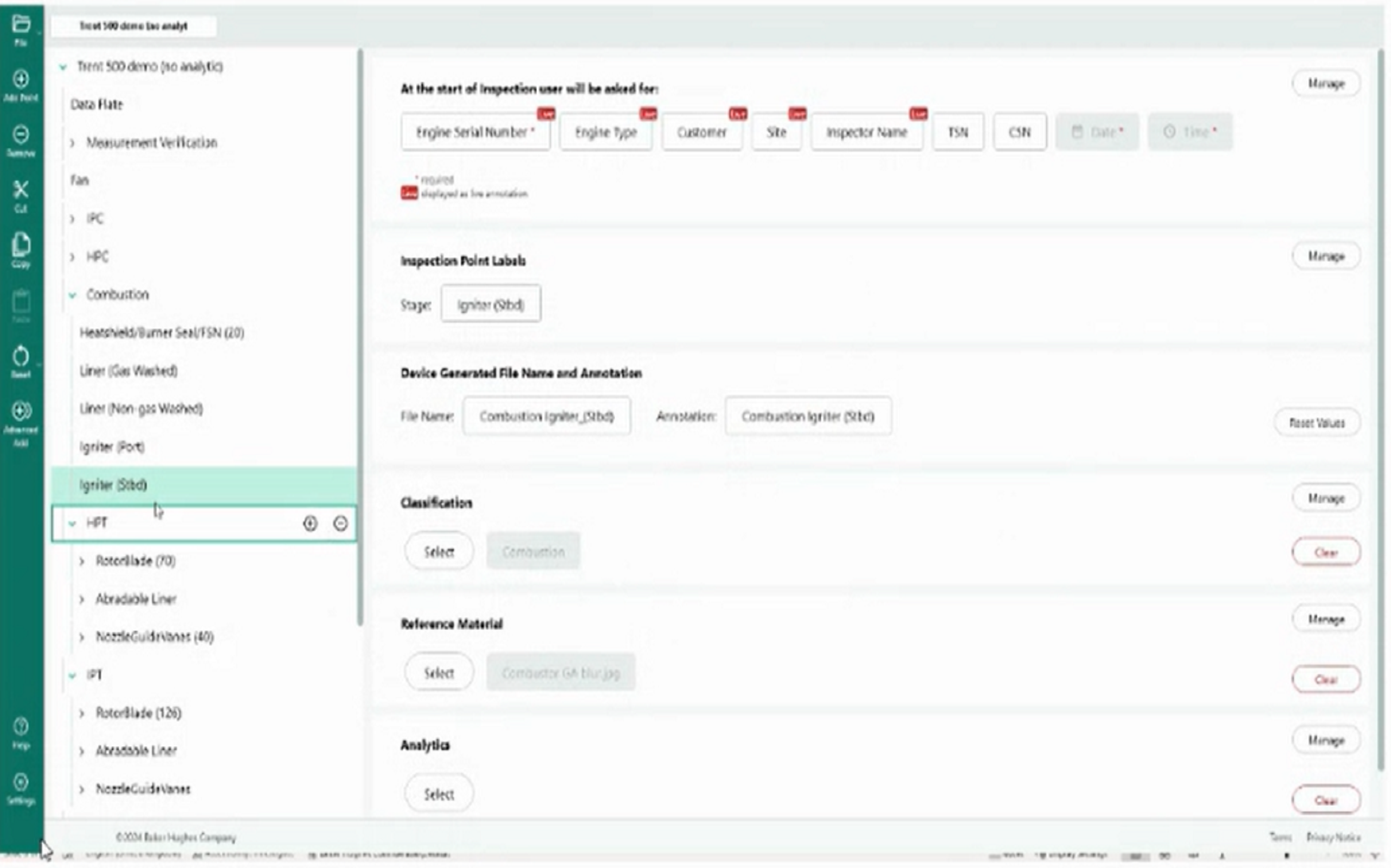
Durante l'ispezione
Guida introduttiva al modello MDI Builder+ sul boroscopio
Se in qualsiasi momento è necessario tornare alle informazioni già inserite, è possibile farlo toccando il testo attivo che si trova nell'angolo in alto a sinistra dello schermo. In questo modo si visualizzerà l'albero dell'ispezione, dove è possibile navigare tra le diverse fasi dell'ispezione per modificare le informazioni inserite in precedenza.
Una volta completato il modello MDI, sarà possibile utilizzarlo sul proprio video boroscopio. Navigare fino al menu principale dell'MDI sul boroscopio e selezionarlo. Ora è possibile vedere la “struttura” di ispezione o i campi di informazione che si voleva fossero compilati quando si è creato il modello MDI. Questa dimostrazione inizia scattando una foto della targhetta dei dati del motore, quindi prosegue con la verifica delle misure del motore specifico.
Prendere nota dell'icona della pagina ripiegata accanto alle informazioni elencate, che indica se è stato raccolto il materiale di riferimento per quella fase dell'ispezione. È possibile confrontare l'ispezione dal vivo con il materiale di riferimento visualizzando il materiale sullo schermo mentre si eseguono le ispezioni dal vivo. È sufficiente spostarsi sull'opzione Split Screen del video boroscopio e premere il pulsante Materiale di riferimento per visualizzare il materiale di riferimento (in questo caso, un documento immagine) sul lato destro dello schermo del boroscopio. In questo modo è possibile mostrare al cliente o al team che sta leggendo il rapporto dove è stato riscontrato questo particolare tipo di difetto durante l'ispezione, grazie alla misurazione in tempo reale sul lato sinistro. La visualizzazione del materiale di riferimento sul video boroscopio consente di rivedere informazioni specifiche che possono aiutare l'utente nel processo di abilitazione della valutazione dei componenti.
Per salvare un'immagine in una fase specifica dell'ispezione, è sufficiente spostarsi su tale fase tramite le istruzioni sopra riportate e selezionarla per visualizzare sullo schermo le informazioni relative all'immagine che si sta per acquisire.
Quando si salva un'immagine, è possibile includere informazioni aggiuntive come classificazioni dei difetti, commenti o audio da allegare all'immagine. In questo modo è più facile fornire maggiori dettagli a chi controlla l'ispezione.
Una volta salvata l'immagine, i file vengono rinominati automaticamente con una logica intuitiva e intelligente. Contemporaneamente vengono acquisiti ulteriori metadati, in modo da poter effettuare efficacemente le analisi post-ispezione, ad esempio la generazione di rapporti.
Per saperne di più sull'attivazione vocale del video boroscopio Mentor Visual iQ+, fare click qui.
Dopo l'ispezione
Creazione di report sul boroscopio
Una volta completata l'ispezione, è possibile generare rapporti direttamente dal video boroscopio. Le immagini salvate per ogni fase dell'ispezione saranno incluse in ordine con i dettagli salvati per ogni immagine. Il report verrà generato come documento Word e PDF.
Provare per credere
MDI Builder+ rende la vita più facile a ispettori e tecnici Crea modelli di ispezione per soddisfare i requisiti del settore e raccogliere tutti i dati necessari in un solo passaggio.
Scopri come MDI Builder+ ti farà risparmiare tempo e renderà le tue ispezioni più efficienti.