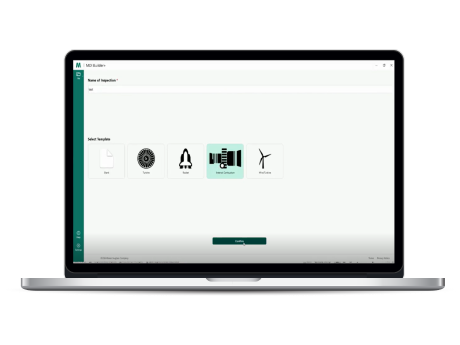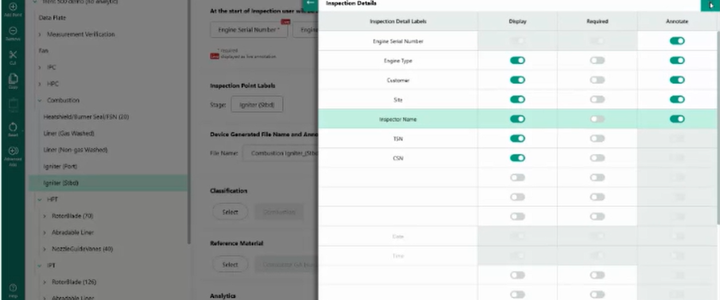Qu'est-ce qu'un MDI
Un contrôle guidé (Menu Directed Inspection - MDI) est un modèle de contrôle que vous construisez sur votre ordinateur et que vous installez pour faire fonctionner vos systèmes de d'endoscope vidéo Mentor. Lorsqu'un MDI fonctionne durant un contrôle, il capture des informations en plus des images. En lieu et place de carnets ou de fichiers séparés, les MDI vous permettent d'annoter directement une image qui vous avez prise, offrant un nom de fichier descriptif intelligent et une référence relative au composant du matériel contrôlé. Un MDI peut optimiser la capture, le stockage, le reporting et le partage des données de contrôle de grande qualité de l'endoscope.
Téléchargez le logiciel MDI Builder+ depuis le magasin de Waygate Technologies InspectionWorks.
Avant contrôle
Comment utiliser le logiciel MDI Builder+
Il existe différentes façons de commencer à concevoir un MDI
- Utilisez l'un des quatre modèles de MDI inclus dans le logiciel MDI Builder+
- Importez un MDI existant, modifiez-le et enregistrez-le avec un nouveau nom de fichier.
- Construisez un MDI en partant de zéro sans utiliser de MDI précédent comme modèle
Nous recommandons de consulter la page InspectionWorks.com/Store pour trouver des modèles MDI de démonstration. Vous pouvez trouver des modèles pour une large gamme de secteurs.
Vous pouvez aussi contacter votre représentant local ou nous contacter au moyen du Live Chat pour obtenir une assistance.

Utiliser un modèle existant intégré
Une manière simple de construire un fichier MDI est de modifier l'un des quatre modèles intégrés afin de répondre à vos besoins de contrôle spécifiques. Le logiciel MDI Builder+ contient des exemples de fichiers MDI modifiés pour créer des MDI spécifiques basés sur les moteurs à turbine, les fusées, les moteurs à combustion interne ou les éoliennes.
- Commencez par donner un nom à votre contrôle MDI. Le nom du contrôle peut contacter jusqu'à 50 caractères y compris des majuscules et des minuscules alphanumériques, des chiffres et des caractères spéciaux. Les espaces ne sont pas acceptées.
- Sélectionnez le modèle souhaité
- Cliquez sur le bouton "confirmer".
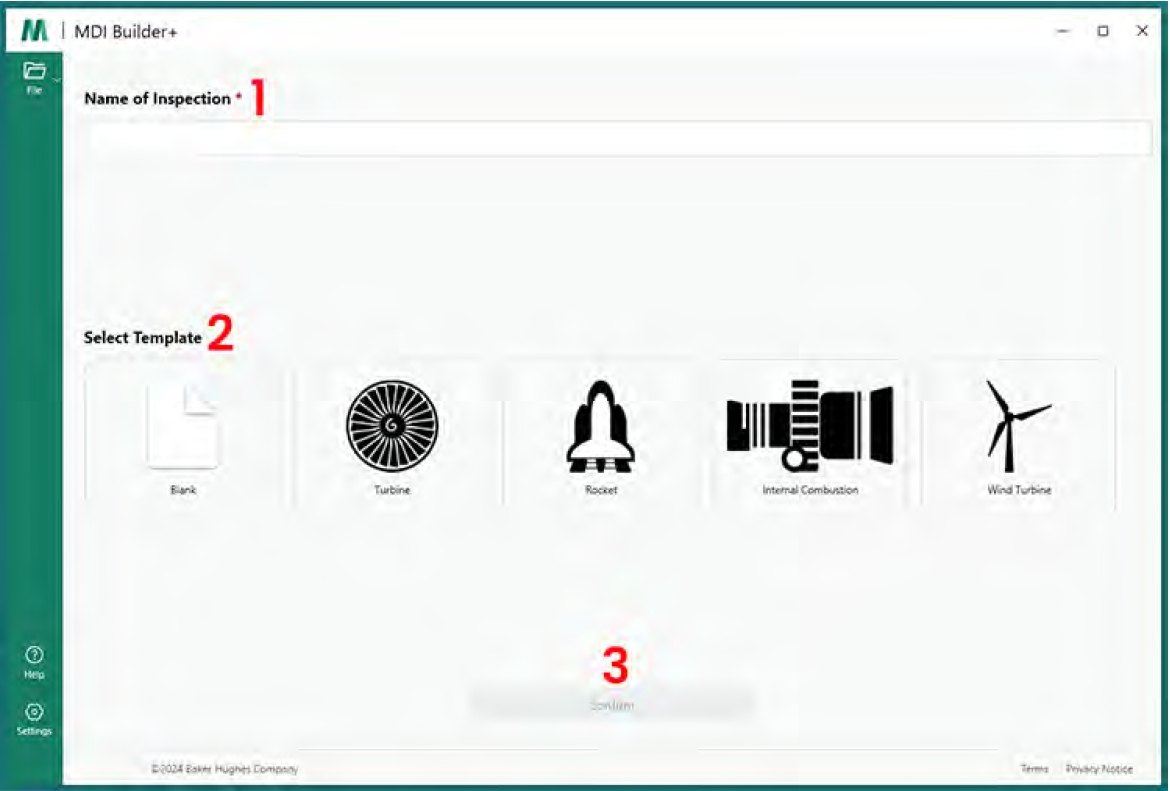
Importer un MDI existant
Vous pouvez également créer un nouveau modèle de MDI en utilisant un fichier MDI pré-existant. Pour ouvrir un MDI existant, cliquez sur l'icône déroulante en regard du dossier du fichier dans le constructeur MDI + application
Une fois que vous avez cliqué sur l'icône déroulante, vous verrez l'option "Ouvrir". Quand vous cliquez sur "Ouvrir", une fenêtre de recherche s'ouvrira sur votre ordinateur de telle sorte que vous pouvez parcourir le fichier MDI existant. Cliquer sur "Ouvrir" une fois que vous avez trouvé le fichier que vous désirez utiliser.
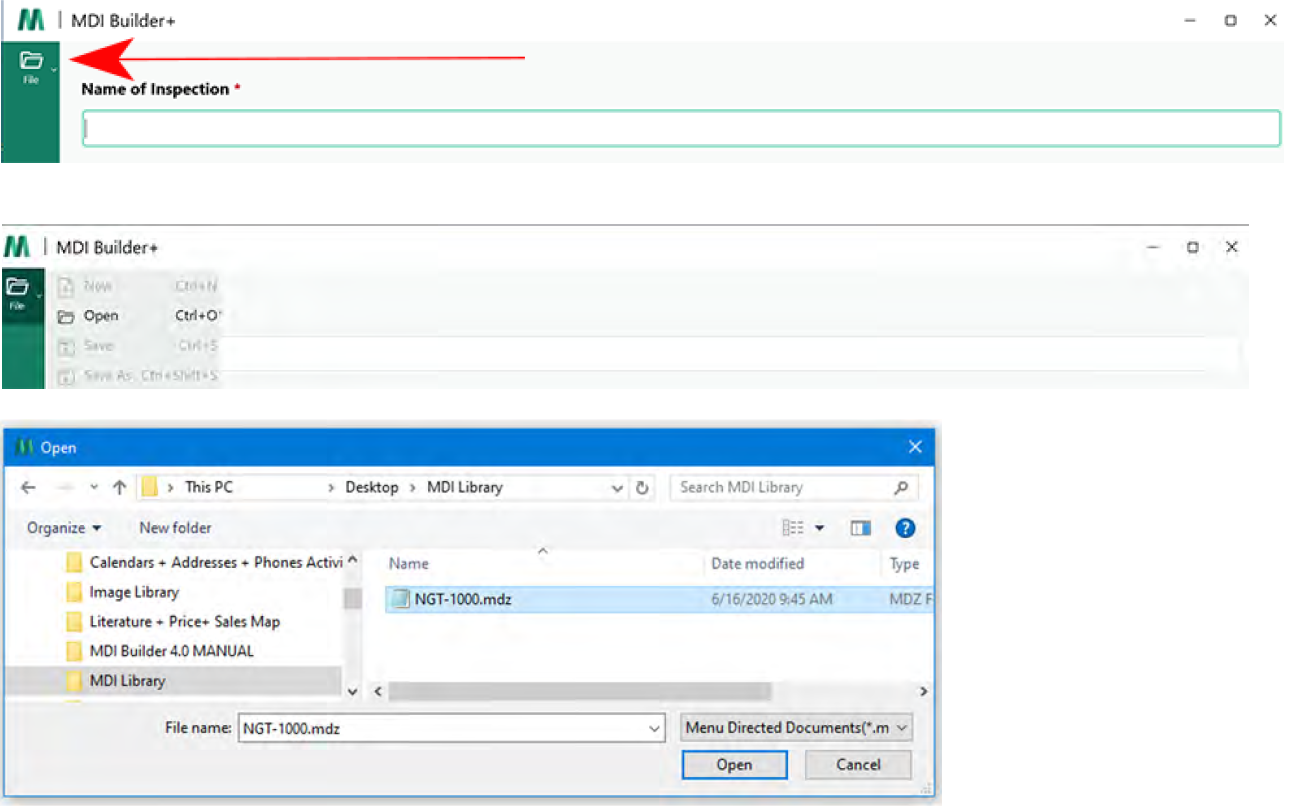
Construire un MDI à partir d'un modèle vierge.
Pour commencer à construire un MDI à partir d'un modèle vierge :
- Donnez un nom au contrôle MDI (voir les lignes directrices ci-dessus)
- Sélectionnez l'option modèle vierge dans le MDI Builder+
- Cliquez sur "Confirmer"
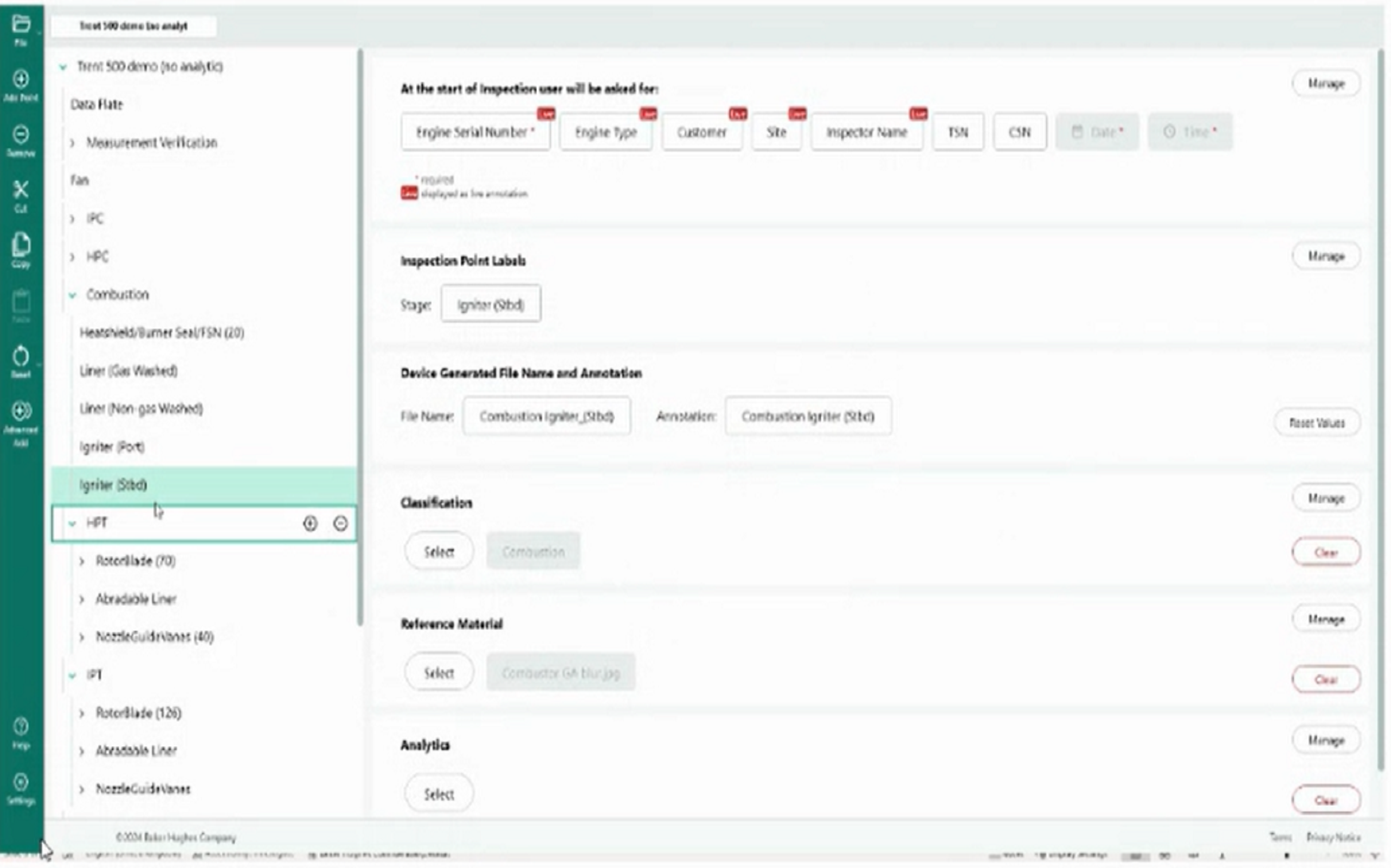
Durant le contrôle
Commencer à utiliser un modèle MDI Builder+ sur votre endoscope
Si à un moment, vous avez besoin de revenir sur les informations que vous avez déjà entrées, vous pouvez le faire en touchant le texte en direct qui se trouve dans le coin supérieur gauche de votre écran. Cela vous amènera à votre arborescence de contrôle dans laquelle vous pourrez naviguer entre les différentes étapes de contrôle afin de modifier les informations que vous avez précédemment entrées.
Une fois que vous avez rempli votre modèle MDI, vous pourrez l'utiliser sur votre endoscope vidéo. Naviguez jusqu'au menu principal MDI de votre endoscope et sélectionnez-le. Vous verrez maintenant votre "arborescence" de contrôle ou les champs d'information que vous voulez remplir quand vous construisez votre modèle de MDI. Cette démonstration commence par prendre une image de la plaque de données du moteur, puis se déplace vers la vérification de la mesure du moteur en question.
Observez l'icône en forme de page repliée à côté de la liste des informations qui indique si vous avez collecté des informations de référence pour cette étape de votre contrôle. Vous pouvez comparer votre contrôle en live avec les informations de référence en les mettant sur votre écran lorsque vous réalisez votre contrôle en live. Naviguez vers l'option de partage d'écran de votre endoscope et appuyez sur le bouton Informations de références (Reference material) pour afficher les informations de référence (dans le cas présent, une image) sur le côté droit de l'écran de votre endoscope. Cela vous aidera à montrer à votre client ou votre équipe qui lit votre rapport, où le type de défaut particulier a été trouvé durant votre inspection, puisque vous disposez des mesures en live sur le côté gauche de votre écran. L'affichage des informations de référence sur la vidéo de l'endoscope vous permet d'examiner les informations spécifiques qui peuvent aider dans le processus d'habilitation du composant.
Pour enregistrer une image à une étape particulière de votre contrôle, naviguez simplement vers cette étape au moyen des instructions ci-dessus et sélectionnez-la pour afficher les informations de l'écran de l'image que vous êtes sur le point d'enregistrer.
Quand vous enregistrez une image, vous pouvez ajouter des informations supplémentaires comme la classification des défauts, des commentaires ou une piste audio que vous liez à l'image. Cela facilite l'apport de détails à la personne qui examine votre contrôle.
Une fois votre image enregistrée, les fichiers sont automatiquement renommés avec une logique intuitive intelligente. Les métadonnées additionnelles sont capturées en même temps de telle sorte que l'analyse après contrôle, telle que la génération de rapports est effectivement mise en œuvre.
En savoir plus sur l'activation vocale de l'endoscope vidéo Mentor Visual iQ+ ici
Après contrôle
Créer des rapports sur votre endoscope
Vous pouvez générer des rapports directement depuis votre endoscope vidéo une fois votre contrôle terminé. Les images que vous avez enregistrées à chacune des étapes de votre contrôle seront insérées dans l'ordre avec les détails que vous avez enregistrés avec chaque image. Ce rapport sera généré sous forme de documents Word et PDF.
See for Yourself
MDI Builder+ makes inspectors and technicians' lives easier. It creates inspection templates to meet industry requirements and collect all the necessary data in one go.
See how MDI Builder+ will save time and make your inspections more efficient.